APIの追加ダイアログを開く
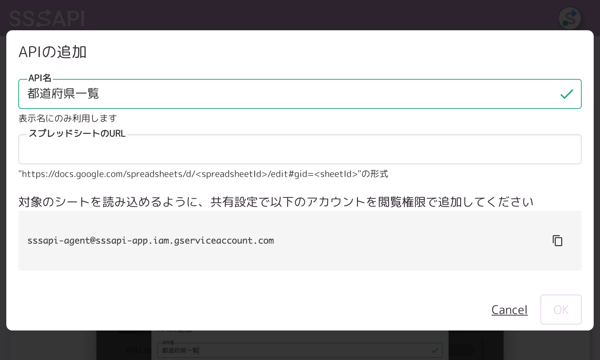
「Add API」をクリックし、APIを追加するダイアログを開き、APIの名前を入力します。
API名は単なる表示名のため、わかりやすい名前をつけるのがおすすめです。
API化したいスプレッドシートを開く
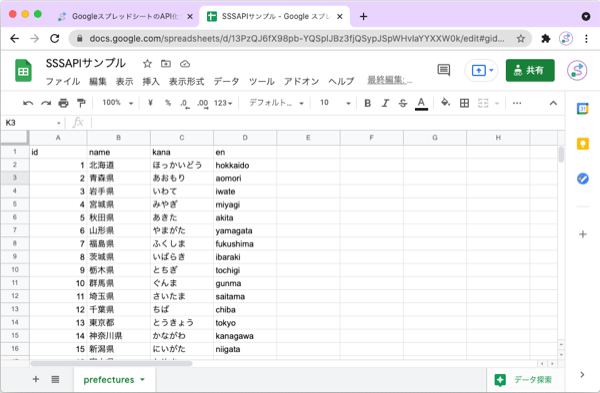
スプレッドシートのURLが必要なので、次にAPI化したスプレッドシートを開きます。
対象のシートを開いたら、アドレスバーのURLをコピーします。
スプレッドシートのURLを貼り付ける
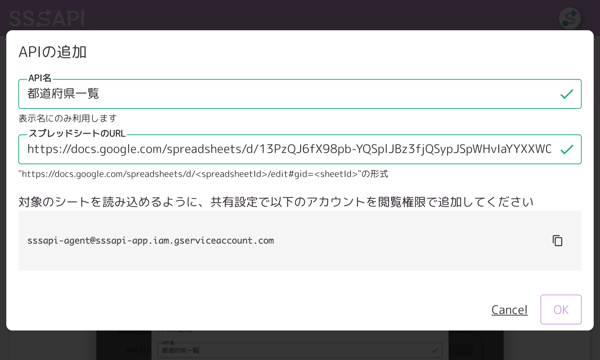
API追加のダイアログにもどり、
さきほどコピーしたスプレッドシートのURLを貼り付けます
システムアカウントのコピー
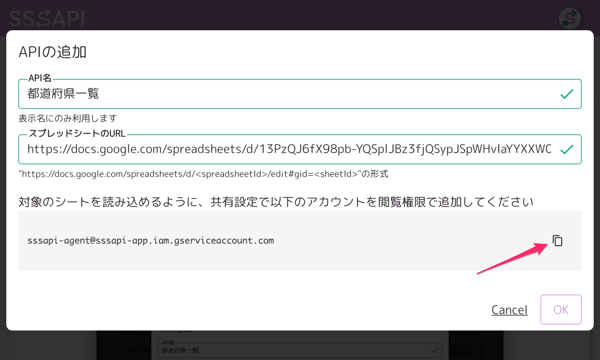
SSSAPIが対象のスプレッドシートを読み込めるように共有設定をします。
まずは、ダイアログに表示されているシステムアカウントのコピーします。
共有設定を開く
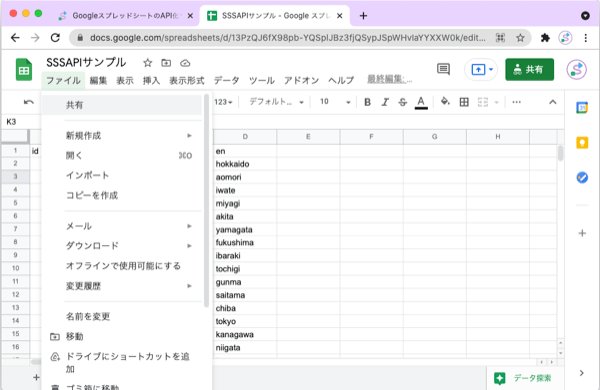
スプレッドシートに戻り、
「ファイル > 共有」をクリックし、共有設定を開きます。
システムアカウントの貼り付け
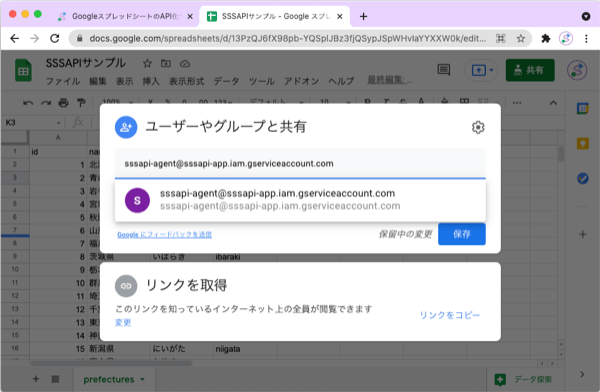
共有設定を開いたら、さきほどコピーしたシステムアカウントを貼り付け、
表示されるアカウントをクリックします。
(オプション) Google Workspaceで共有が制限されている場合
Google Workspaceの共有制限により、共有ができない場合は、
Googleアカウントとの連携をお試しください。
ログインアカウントでスプレッドシートを読み込むことができ、
システムアカウントとの共有が不要でご利用いただけます。
Settingsの「アカウント連携」より、設定ください。
権限の設定
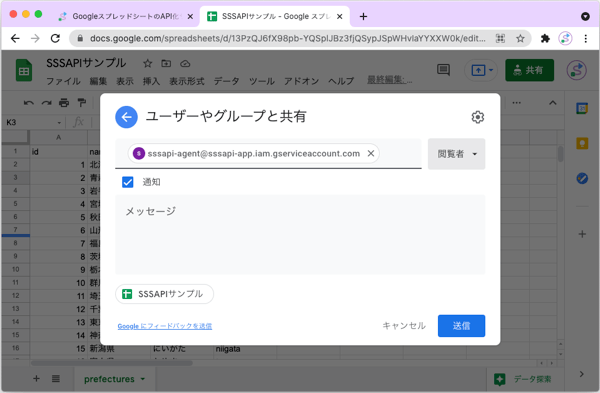
アカウントをクリックすると権限の設定画面が表示されます。
読み込みのみ必要なため「閲覧者」に変更し、「送信」をクリックします。
APIの登録
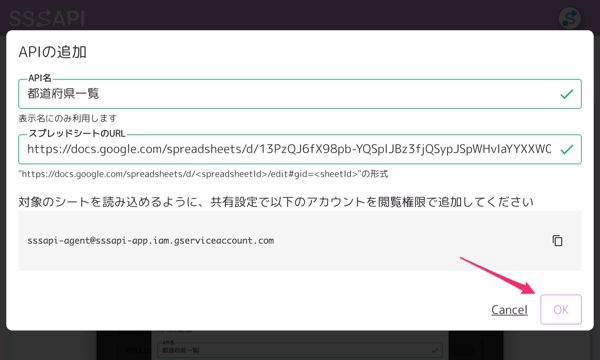
これで権限が設定できたので、
ダイアログの「OK」をクリックし、APIを登録します。
APIの作成完了を待つ
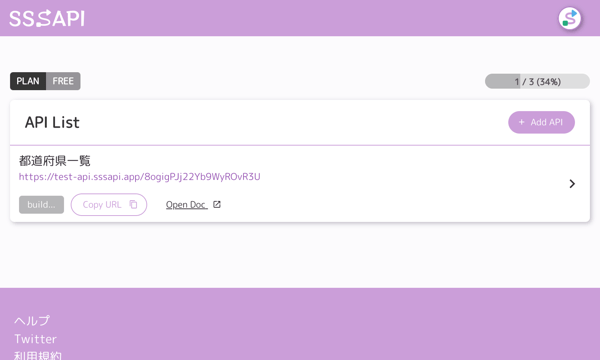
APIを登録すると、APIを作成する処理がはじまります。
APIの作成が完了するまで待ちます。
APIの作成完了
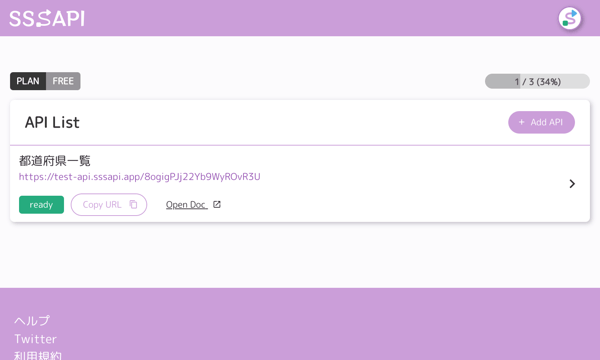
APIの作成が完了すると、ステータスが「build...」から「ready」に変わります。
リストにある項目すると、APIの詳細画面に移動します。
プレビューでレスポンスを確認する
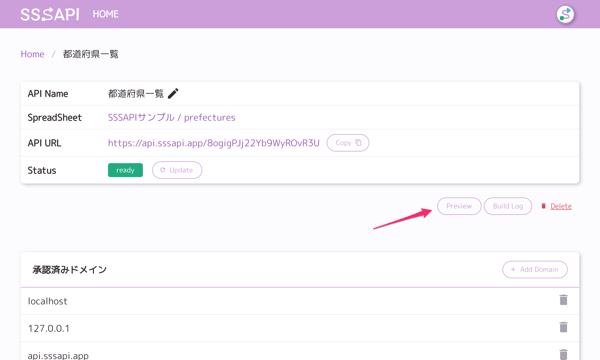
現在のAPIのレスポンスは、
「Preview」ボタンから確認できます。
プレビュー画面
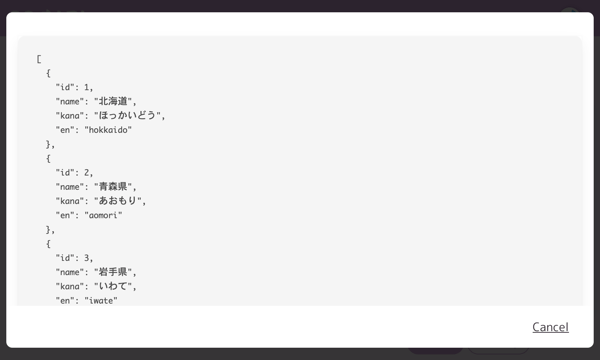
プレビュー画面を開き、
想定通りのレスポンスになっているか確認しましょう。
ブラウザでレスポンスを確認する
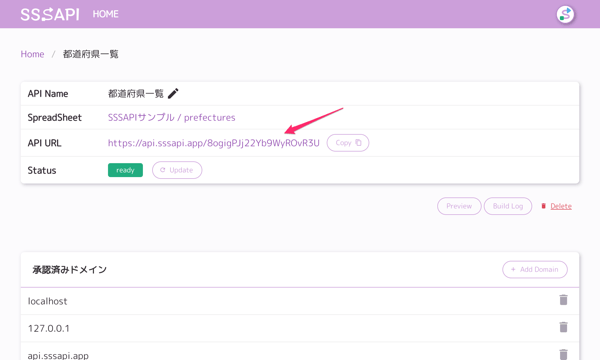
API URLをクリックするとブラウザで開きます。
レスポンスに問題ないことを確認したらAPI URLを使っていきます。
サンプルはこちらから
都道府県一覧のスプレッドシートなどのサンプルは以下からアクセスできます。
共有権限も設定済みなので、まずはこちらでお試しください!